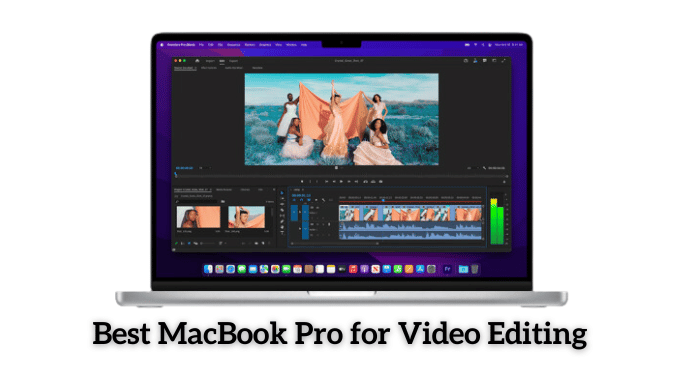Let’s see How To Enable a Touch Screen on Chromebook? Chromebooks are known for their affordability, portability, and user-friendly interface. However, if your Chromebook supports a touch screen, enabling this feature can further enhance your experience.
Why Use the Touch Screen Feature on Chromebook?
In this guide, we’ll show you the easy steps to enable the touch screen on your Chromebook and provide answers to common questions. Whether you’re navigating through apps or browsing the web, using the touch screen can make your Chromebook even more versatile.
Step-by-Step Instructions: How to Enable a Touch Screen on Chromebook
Step 1: Log Into Your Chromebook
Make sure you are logged into your Chromebook with your Google account.
Step 2: Open the Settings Menu
- In the bottom right corner of your screen, click on the status area where your account picture is located.
- Select “Settings” from the options.
Step 3: Navigate to the Device Section
- Once the settings panel is open, scroll down and click on the “Device” section.
- At the bottom of the page, you will see the option for “Enable Touchscreen” (only if your Chromebook supports it).
Step 4: Enable Touch Screen
- Check the box next to “Enable Touchscreen.”
- A prompt will appear asking if you want to turn on touch screen mode. Confirm this action.
Step 5: Restart Your Chromebook
- Your Chromebook will automatically restart to apply the new settings.
- After restarting, you should be able to use the touch screen feature.
FAQs: Common Questions About Chromebook Touch Screens
Does it work with all Chromebooks?
No, not all of them have touchscreen capability. So first, make sure that yours does before trying this out.
How do I turn off the touchscreen mode?
To turn it back off, go to the settings panel and click on “Touchscreen.” From there, you can uncheck the box next to Enable the Touchscreen.
How to use the touch screen on Chromebook
If your Chromebook has a touchscreen, you can click on any Chrome OS window and swipe up or down with two fingers to scroll through options like settings, pinned items, and browser windows. If your device does not have touch capabilities, navigate via mouse or keyboard.
Can I use the touch screen on Chromebook for scrolling?
Yes, you can scroll by placing two fingers anywhere on your Chrome book’s screen and moving them down to scroll up or upward to scroll down.
I can’t find the touch screen setting in my Chromebook, and it is not responding to any touch; why?
First, make sure that your Chromebook is compatible with a touchscreen, and if it is, restart your Chromebook by pressing “ESC” + “REFRESH” + Power Button. This will make sure ChromeOS boots up ideally.
Can I use the touch screen for typing?
Yes, you can type by placing your finger on any text field or app and swiping upward to select letters across the keyboard.
How to change the cursor speed on a Chromebook touchscreen?
Go to the settings panel and click the “More settings” option. Here click on “Device” at the left pane of the window. Under the Device section, click on “Mouse.” Here you can change the speed of your cursor by adjusting the speed slider bar.
Conclusion: Enjoy the Benefits of a Touch Screen Chromebook
So finally, we got to know how to enable touch screen mode on your Chromebook. It is not as complicated as it seems and can be done quickly. So try the steps above and enjoy using your Chromebook touchscreen mode. Now we know how to enable Chromebook to touch screens and will find more cool stuff about Chromebooks.
Enabling the touch screen on your Chromebook is simple and can improve your overall experience. If you found this guide helpful or have any questions, feel free to leave a comment below. Don’t forget to check out more tips on how to get the most out of your Chromebook!