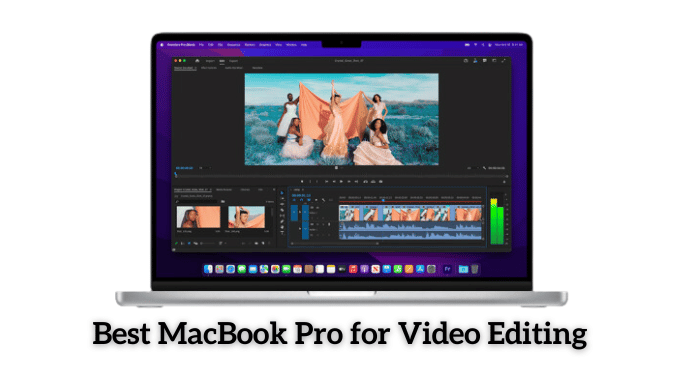Let’s see How to save pictures on MacBook” If you’re like most MacBook users, you probably take many pictures with your computer. But what happens when you want to save those images and can’t find your USB drive? Or what if you share a photo album with someone online?
This guide will show you how to save pictures on a MacBook using different methods depending on your needs. Keep reading for helpful tips on how to store your photos safely and securely!
Saving pictures on a MacBook is quick and simple, whether you’re downloading them from the web, storing them from your Photos app, or uploading to iCloud. Here’s a step-by-step guide to show you how.
How to Save Pictures on MacBook
1. How to Save Pictures from the Web on MacBook
To save images from the web, follow these steps:
- Open your browser and navigate to the webpage with the picture you want to save.
- Right-click on the image, then choose “Download” or “Save Image As.”
- The file will be saved in your Downloads folder by default.
Make sure to rename the file for easier access later!
2. How to Save Pictures from the Photos App on MacBook
If you’re looking to export images from your Photos library, here’s how:
- Open the Photos app on your MacBook.
- Select the photo(s) you want to save.
- Click File in the menu bar, then choose Export.
- Choose where you’d like to save the file and select the file format (JPEG, PNG, etc.).
3. Saving Multiple Pictures at Once on MacBook
To download a large number of pictures:
- Open Finder and navigate to the folder with the images.
- Select the pictures you want, click File, and choose Download All.
- The images will be saved in a compressed .zip file. Double-click to extract.
4. How to Save Photos to iCloud from MacBook
Using iCloud is an excellent option for storing photos securely and sharing them across devices.
- Open the Photos app.
- Click File, then Import. Select the photos to upload to iCloud.
- Once imported, the photos are saved in iCloud and accessible across your Apple devices.
To download photos from iCloud:
- Open Finder.
- Create a new folder by selecting File > New Folder.
- Go to your iCloud Photos, choose the folder, and click Download to save all images.
5. How to Save Pictures Using Dropbox
Dropbox is another great cloud option for storing photos and freeing up space on your MacBook.
- Open Dropbox on your Mac.
- Drag the pictures you want to save into Dropbox.
- You can set up auto-sync to upload new photos automatically.
Dropbox allows easy file sharing with others and access to your photos from any device.
6. Tips for Securely Storing Photos on MacBook
To ensure your photos are safely stored:
- Always back up your photos to the cloud (iCloud, Dropbox, Google Drive, etc.).
- Regularly transfer important images to external storage devices.
- Use encryption when storing sensitive photos locally on your hard drive.
Bonus Tip: Ensure you always have two backups—one locally and one in the cloud—for maximum security.
Conclusion
Saving pictures on a MacBook is a simple process whether you’re downloading them from the web, exporting from the Photos app, or uploading them to iCloud. By following these steps, you’ll keep your photos organized, backed up, and accessible whenever needed. For more tips on MacBook usage, be sure to check out our other guides!