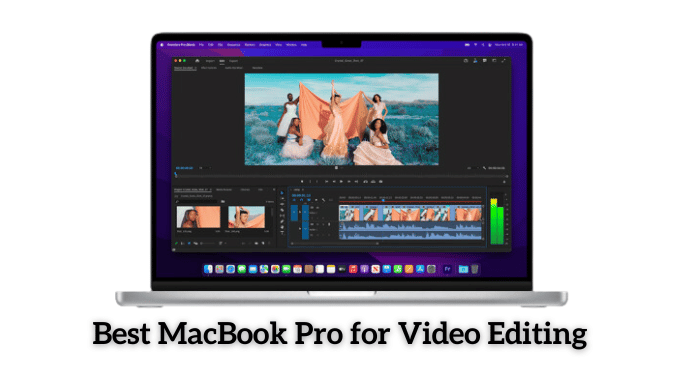Do you feel like your productivity is limited by a single screen? Setting up dual monitors can significantly enhance your workflow, allowing you to multitask efficiently. Whether you’re working on complex projects, coding, or just want more screen space, a dual monitor setup provides a seamless experience. In this guide, we’ll show you step-by-step how to setup dual monitors, whether you’re using a laptop, desktop, or external display.
Step-by-Step Guide: How to SetUp Dual Monitors
Step 1: Connecting Your Monitors
To begin setting up your dual monitors, connect your second monitor to your laptop or desktop using the appropriate cable. Depending on the available ports on your computer, this could be HDMI, VGA, USB-C, or Display Port. Ensure your computer recognizes both displays.
Step 2: Configuring Display Settings
Once connected, press Windows Key + P on your keyboard to open the display options. You’ll see multiple options such as ‘Duplicate,’ ‘Extend,’ and ‘Second Screen Only.’ Choose ‘Extend’ if you want to use your second monitor as an additional screen space.
Step 3: Adjusting Resolution for Dual Monitors
If you’re using a separate graphics card with your laptop, set up the second monitor by plugging it into the dual video output on your computer. You should be able to switch between video outputs by hitting Fn + F7 on your laptop.
Conclusion: Boost Your Productivity with Dual Monitors
Setting up dual monitors is a game-changer for improving efficiency and multitasking. Whether you’re a professional, a gamer, or just looking to enhance your workspace, following these simple steps will help you set up your dual monitors with ease. Remember, choosing the right cables and configuring your settings correctly are crucial to ensuring a smooth experience. Got more questions about dual monitor setups? Check out our detailed FAQ section or leave a comment below!
Did you find this guide helpful? Let us know in the comments, and feel free to ask any questions about dual monitor setups!
FAQs: Common Questions About Dual Monitors
What is a USB monitor? Can I plug a second monitor into my laptop through a USB port?
A USB monitor is exactly what it sounds like. It’s an external monitor that you can plug into your computer with the help of a USB cable at one end and video cables at the other. Yes, it is possible to plug in a second monitor through a USB port.
What video cables should I use with my laptop?
It depends on which ports you have available on your laptop. If you can connect the second monitor to the VGA port, do that. If you only have one video output, and it’s an HDMI output, you’ll need to use a mini-HDMI or HDMI cable. If you have a Thunderbolt port on your laptop, you can connect a monitor with a Thunderbolt port.
What is the best resolution for a dual monitor setup?
Pick something that’s going to work for both of your monitors. For example, if you have two monitors that are both 1920×1080, pick that as your resolution. If you have one monitor that’s 2560×1440 and the other that’s 1280×720, use a resolution like 1920×1080 for both to fit the screen properly.